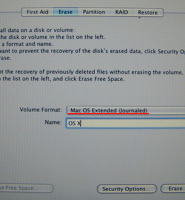| 일 | 월 | 화 | 수 | 목 | 금 | 토 |
|---|---|---|---|---|---|---|
| 1 | ||||||
| 2 | 3 | 4 | 5 | 6 | 7 | 8 |
| 9 | 10 | 11 | 12 | 13 | 14 | 15 |
| 16 | 17 | 18 | 19 | 20 | 21 | 22 |
| 23 | 24 | 25 | 26 | 27 | 28 |
- os x
- SSD
- 개봉기
- Ultima Online
- 시원이
- 체리새우
- 설치
- Desktop
- WalkPC
- 윈도 7
- 구입
- 크기비교
- 체리항
- 시클리트
- EM-ONE
- 마비노기
- W-ZERO3
- 물생활
- PDA폰
- PSP
- world of warcraft
- HP
- ubuntu
- U70
- 우분투
- 2710p
- 운명을 바꾸는 만남의 기술
- Mtron
- s01sh
- 도착
- Today
- Total
거만한영혼의 블로그
2710p을 맥 타블렛으로 변신시키기 (Full Version) 본문
# System (설치장비)
-Product : 2710p RM272UT
- CPU : Intel U7600 1.2GHz
- HDD : 100 GB (PATA)
- RAM : 4 GB
- Graphic : Intel X3100
- Sound : Sound MAX HD Audio
- Wireless LAN : Broadcom BCM94311 b/g
- Wired LAN : Intel Gigabit LAN
- ETC : Bluetooth 2.0 + EDR, Wacom Digitizer
-----------------------------------------------------------------------------------------
# Hackintosh (헤킨토시 버전 및 하드구성)
- OS : iATKOS V7 (10.5.7)
- Partition : Native (100GB 단일 파티션)
- File system : Mac OS Extended (Journaled)
-----------------------------------------------------------------------------------------
# Customize (사용자화-설치한 드라이버 목록)
- iATKOS v7 Main System
- Bootloader -> Chameleon v2
- X86 Patches -> /Extra Directory
-> DSDT
-> Decrypters -> AppleDecrypt
-> Disabler
- Drivers -> VGA -> Intel -> GMA X3100 -> GMA X3100
- System -> SATA/IDE -> AHCI
-> Intel SATA/IDE
-> Intel Speedstep -> Speedstep Driver
-> CardBus Driver
-> USB
-> Sound -> Voodoo HDA Driver
-> PS/2 Mouse/Keyboard -> Voodoo PS/2 Driver
-> Laptop Battery
-> NTFS-3G
- Network -> Wired -> Intel -> Intel Gigabit
-> Wireless -> Broadcom BCM43xx
- Languages -> 한국의
- Post-Install Actions
이제 부터 설치 순서를 보겠습니다.
설치 자체는 전혀 문제가 없었고
하드웨어 호환성에 따라서 성공과 실패가 달라집니다.
iATKOS v7 DVD를 넣고 부팅을 합니다.
iATKOS가 다른 버전들과는 다르게 처음 언어 선택이 없습니다.
그냥 다음을 눌러 진행합니다.
OS X 설치를 위한 준비를 하고 있습니다.
그다지 오래 걸리진 않습니다.
iATKOS v7이고 버전은 10.5.7입니다.
Contunue를 눌러 진행합니다.
잘 읽으라고 써 있는데 꼬부랑 글씨라서 패스합니다 .ㅋㅋ
Agree를 눌러주세요.
설치할 파티션을 고르는 순서입니다만 아무것도 없군요.
컴퓨터에 하드가 안 달려 있다면 다시고
달려 있다고 하면 아래로 넘어갑니다.
유틸리티의 Disk Utility를 선택합니다.
Disk Utility가 실행되었네요
왼쪽에 93.2GB TOSHIBA MK10...을 선택합니다.(사용하드에 따라서 이름이 달라집니다.)
Erase 탭을 선택하고
Volume Format을 Mac OS Extended (journaled)로 선택합니다.
Erase를 누르면 포멧이 진행됩니다.
자 이제 OS X라는 하드가 보입니다.
선택하고 Continue를 눌러 진행합니다.
여기서 Install을 누르면 설치가 되는데 그 전에 반드시
Customize(사용자화)를 해야합니다.
버튼을 눌러 사용자화를 합니다.
자동으로 드라이버를 골라서 설치해줬으면 좋겠지만
안타깝게도 사용자가 맞는 것을 하나씩 골라야합니다.
저는 위에 적은대로 사용자화를 선택을 했습니다.
끝났으면 Done을 눌러 진행하세요.
Install 버튼을 누르면 DVD가 정상인지 확인을 합니다.
확실히 문제가 없다면 그냥 Skip을 해줍니다.
이제 설치가 되고 있습니다.
윈도에 비하면 설치 속도는 상당히 빠릅니다.
설치가 끝나고 부팅을 하고 있습니다.
오 드디어 환영 동영상이 뜨는군요.
하지만 그래픽 드라이버가 잘못 되었는지 해상도가 잘 나오지 않는군요.
설치를 완료 한 뒤에 그래픽 드라이버를 다시 설치해야 합니다.
이제 간단한 설정만 하면 됩니다.
아래의 Show All을 체크하고 Korea를 찾습니다.
하지만 바로 한글화가 되는게 아니고 설치완료 후에 설정을 해야합니다.
키보드를 고르는 겁니다.
한글을 선택하면 바로 한글 입력이 됩니다.
이미 소유한 맥이 있는가라는 질문인데 저의 경우는 없으므로 Do not transfer my information now를 선택하고 Continue를 눌러 진행합니다.
연결이 되어 있느냐는 질문으로 무선랜이나 유선랜이 잡히면 인터넷을 연결하라고 뜹니다.
몇 가지 질문을 합니다.
그냥 성의 없이 해도 됩니다.
이 외에도 적을게 몇가지 더 있는데 부담 없이 적으면 될 것 같습니다.
이제 계정 정보를 입력해야합니다.
Name이 계정 이름입니다.
패트워드를 안 적어도 되지만 이왕이면 적는게 좋습니다.
계정의 그림을 고르는 것 입니다.
캠이 있다면 Take a snapshot을 선택해서 찍을 수도 있는데
2710p에서 캠이 인식 안 되네요.
다른 버전의 해킨에서는 되는걸로 보아서 드라이버를 구해서 설치하면 될 듯 합니다.
애플에 등록하는지 물어보네요.
Register Later를 누르고 진행합니다.
이제 시간 설정이네요
그림에서 클릭을 해도 되고
Closest City에서 골라도 됩니다.
날짜와 시간을 선택합니다.
이제 모든 설정이 끝났습니다.
드디어 설치가 완료가 되었습니다~~
=====================================================================================
사과그림을 클릭해서 이 매킨토시에 관하여로 들어가면 간단히 버전과 프로세서 메모리에 대한 정보가 나옵니다.
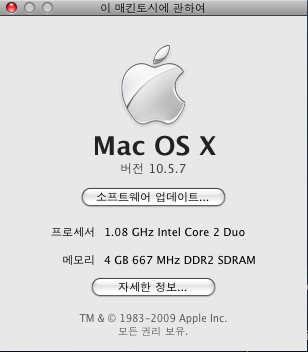
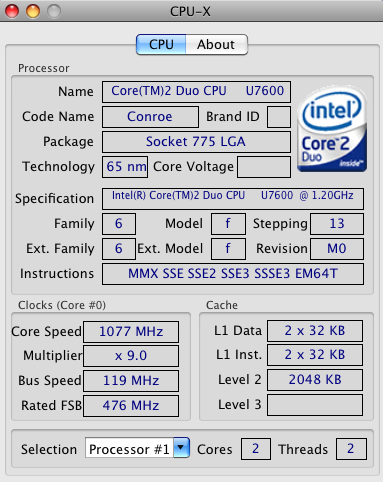
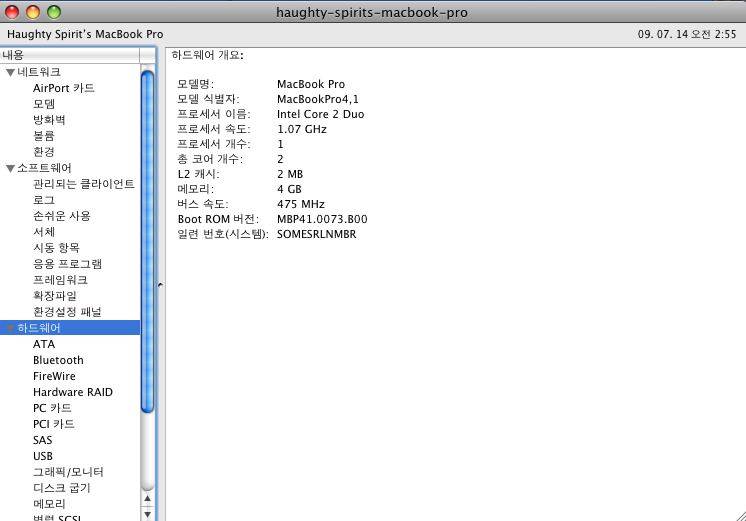
이거는 kext를 수정하면 된다고 하는데 크게 불편한 점이 없어서 그냥 놔두고 있습니다.
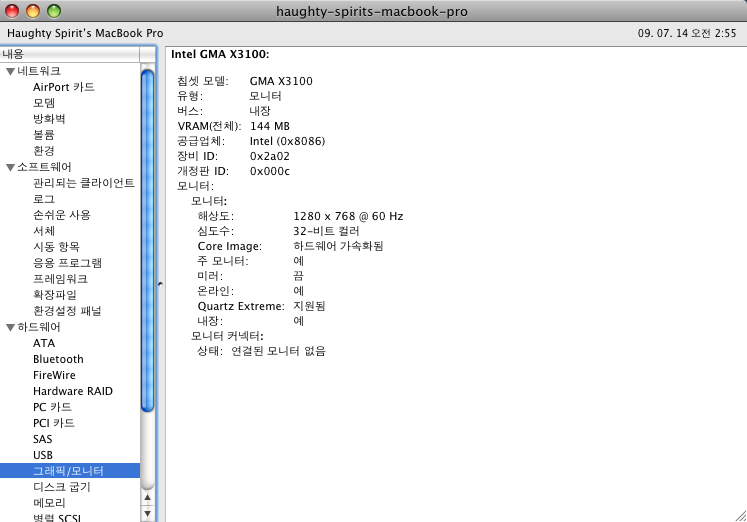
대충 보면 아무 이상이 없는 상태지만 QuartzGL이 지원되지 않는 상태입니다.
이런 상태에서는 부팅시에 검은 화면이 되는 현상이 발생이 됩니다.
그렇기 때문에 가장 먼저 해야할 일은 그래픽 드라이버를 설치하는 것입니다.
위의 첨부 파일을 받아서 설치를 합니다.
수동 설치가 아니라 pkg 파일을 이용하는 것이기 때문에 쉽게 설치할 수 있습니다.
설치 후에 재부팅을 하면 원래의 해상도인 1280x800의 넓은(?)화면을 보실 수 있습니다.
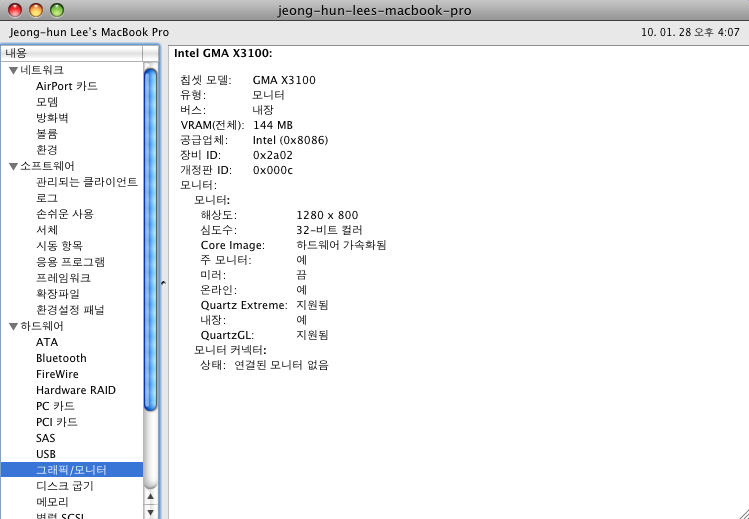
** 만약에 설치 하기 전에 검은 화면이 떠서 아무것도 할 수 없다면
카멜레온 부트로더에서 OS X가 깔린 하드를 선택한 후 -x를 적고 진행하시면 안전모드로 들어가게 됩니다. 안전모드에서 그래픽 드라이버를 설치하고 재부팅하시면 정상적으로 화면이 출력됩니다.
==================================================================================
이번엔 한글화를 하겠습니다.
일단 아래 독에 있는 System Prefernces로 들어갑니다.
그리고 빨간 줄을 그어놓은 International을 선택합니다.
왼쪽에 여러 언어들의 목록이 나와있습니다.
오른쪽에 있는 Edit List 버튼을 눌러줍니다.
그럼 언어 목록이 뜨는데요.
여기서 English와 한글만 선택하고 모두 선택해제합니다.(물론 다른 언어 쓰신다면 다른 언어도 선택하면 되겠죠.)
설정하고 나오면 이렇게 목록에 English 와 한글만이 있습니다.
여기서 한글을 영어 위로 드래그 해서 순서를 바꿔줍니다.
이제 Formats 탭으로 들어갑니다.
Region이 대한민국(영어)라고 되어있습니다.
이것을 대한민국으로 선택해줍니다.
이렇게 하면 일단 설정은 끝났습니다.
이제 재부팅을 하면 한글로 설정된 화면을 볼 수가 있습니다.
===================================================================================
이번엔 타블렛 기능을 사용하도록 하겠습니다.
타블렛 기능을 사용하기 위해서는 Tablet Magic 이라는 프로그램을 사용해야 합니다.
위의 파일을 다운 받아서 설치하시면 바로 깔리게 됩니다.
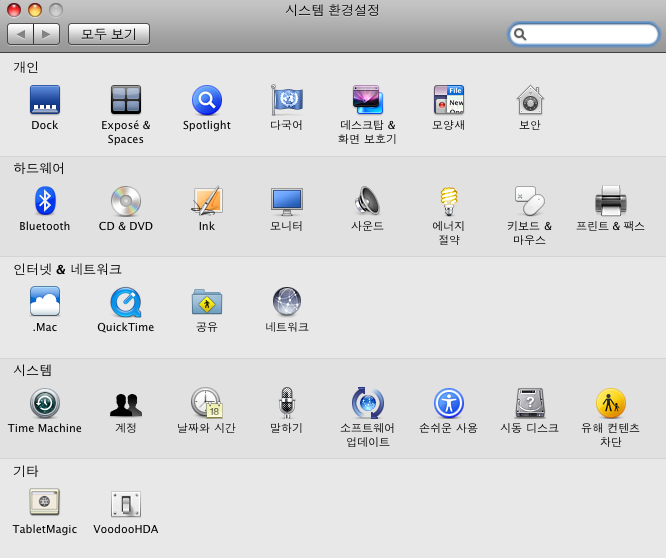
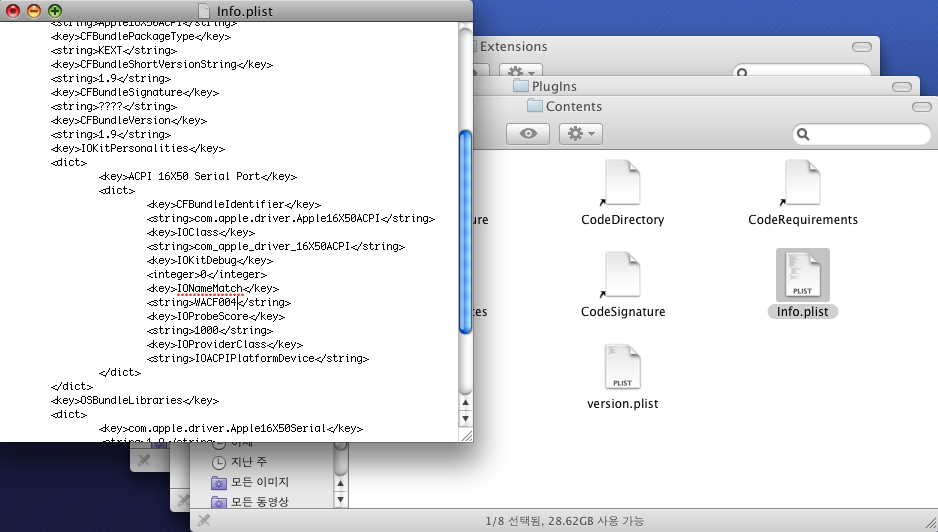
경로는 System\Library\Extensions\Apple16X50Serial.kext\Contents\PlugIns\Apple16X50ACPI.kext\Contents\Info.plist입니다. 이 파일을 열고 <string>PNP0501</string> 부분을 <string>WACF004</string> 으로 바꾸어 줍니다.(다른 기종은 다를 수 있습니다.)
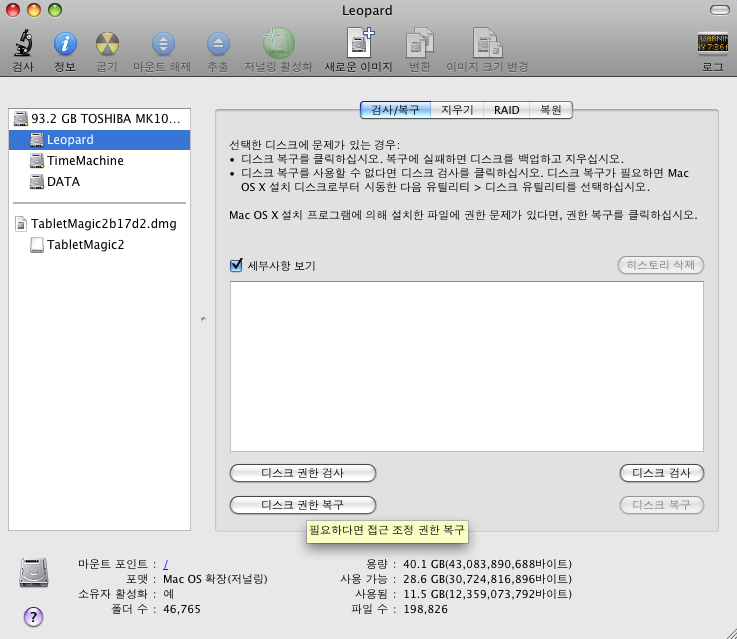
권한 복구가 끝나면 재부팅을 해줍니다.
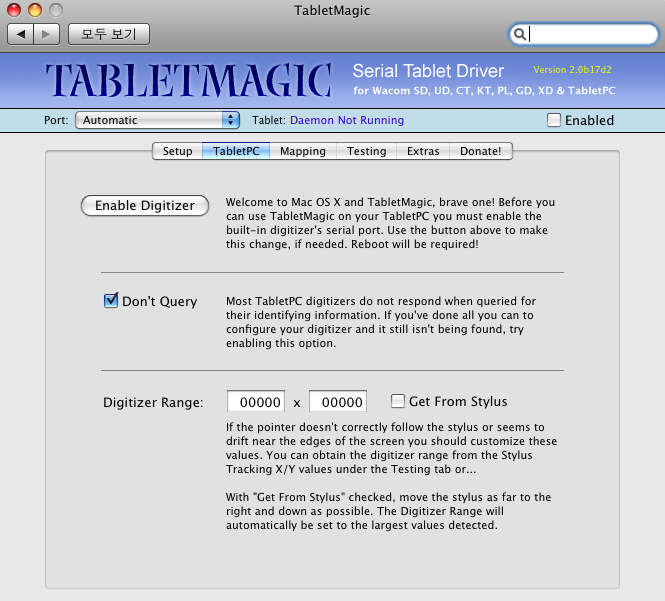
맨 처음 위와 같은 화면이 나옵니다.
여기서 Enable Digitizer를 선택하면 자동으로 설정을 해주나 오류를 뿜어주니 누르지 마시기 바랍니다.
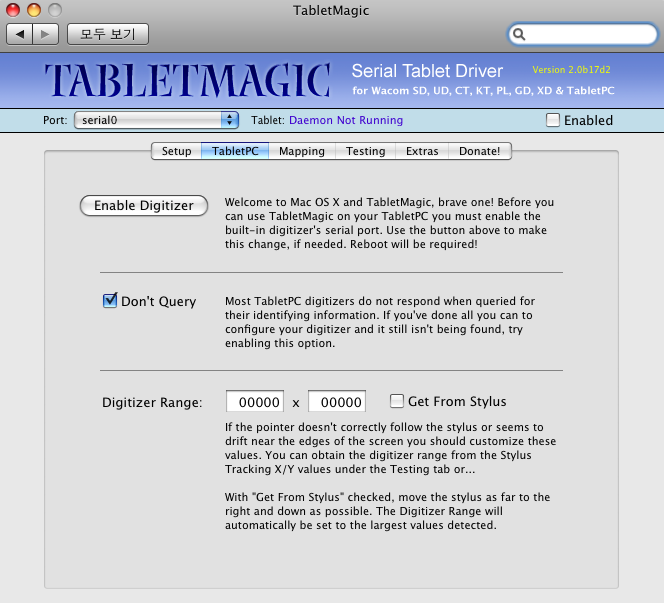
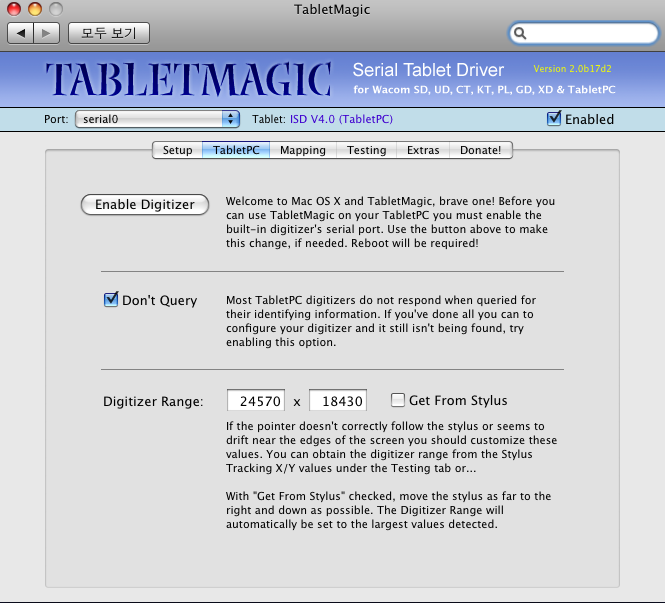
그러면 아래 Digitizer Range부분이 00000 x 00000에서 24570 x 18430으로 바뀌게 됩니다.
지금 상태에서 펜을 가져가면 마우스 포인터가 움직이는 것을 알 수 있습니다.
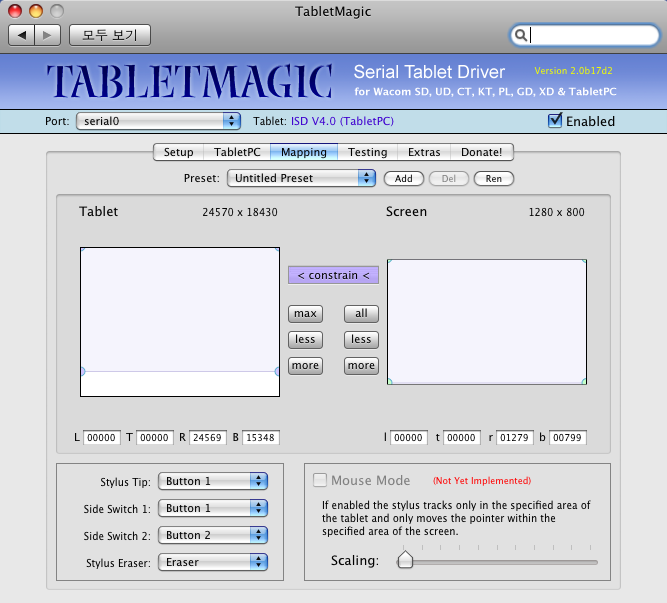
세번째 맵핑 탭으로 가서 오른쪽의 all 버튼을 누르고 < constrain < 버튼을 누르면 일정 부분이 선택되게 됩니다. 이 선택된 부분을 위로 끌어올리고 펜을 왼쪽 위의 모서리로 가져다 대면 정확히 포인터가 맞는 것을 볼 수 있는데요. 나머지 부분은 여전히 많이 어긋나는 상태입니다.
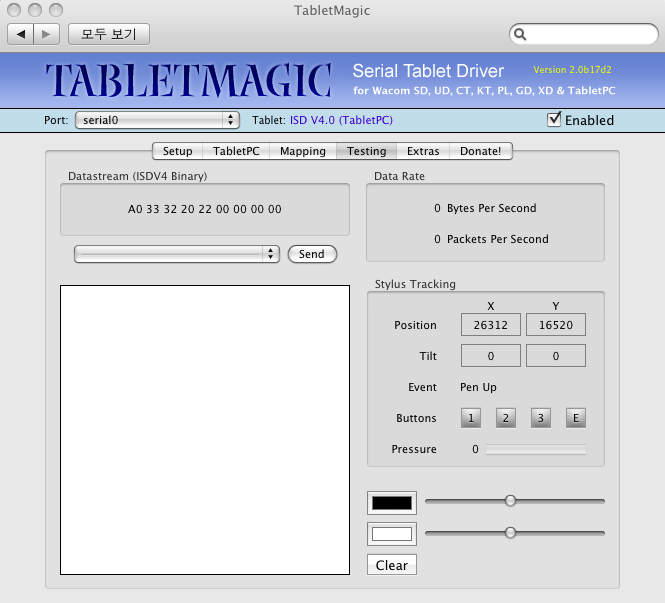
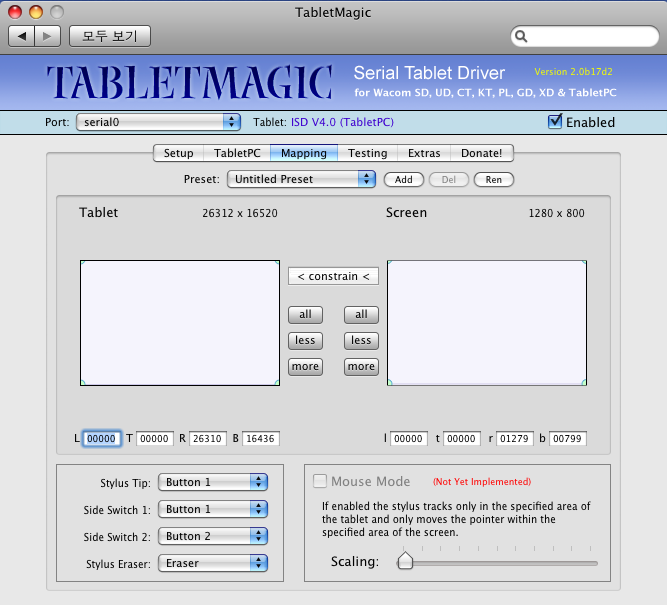
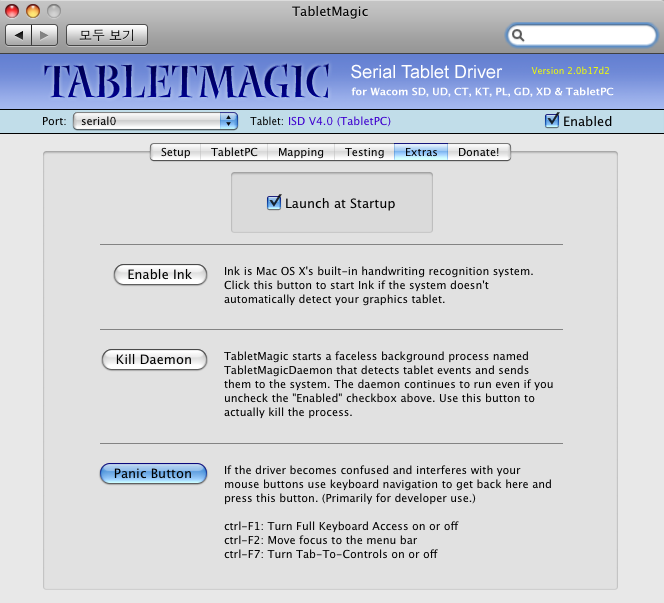
그리고 잉크 기능을 쓸 때는 Enable Ink 버튼을 눌러 활성화 시켜주면 됩니다.
===================================================================================
마지막으로 레오파드의 최종버전인 10.5.8로 업글을 하는데요. iphone SDK를 설치하려면 10.5.7 이상 버전이 필요합니다. 하지만 이왕이면 가장 최근 버전으로 업글을 하는게 좋겠지요.
업데이트는 인터넷만 연결이 되어있다면 소프트웨어 업데이트로 들어가서 보면 10.5.8로 업글하는게 있습니다.
2710p의 경우 크게 문제될 부분이 적기 때문에 바로 업글을 합니다.
다만 주의해야할 점이 보안 업데이트 2010-001을 설치하면 그래픽이 정상출력이 되지 않는 상황이 나타나더군요. 그 때는 역시 안전모드로 들어가서 위의 파일을 설치해 줍니다.
만약 -x로도 화면이 뜨지 않는다면 -x -f를 입력하여서 부팅을 하면 화면이 뜹니다.
====================================================================================
이렇게 2710p로 할 수 있는 기본적인 설정은 끝났습니다.
이제 본인의 기호에 맞게 소프트웨어를 설치하여서 쓰시면 됩니다.
'Computer > OS X' 카테고리의 다른 글
| 데탑에 OS X 설치 도전 (10) | 2009.07.21 |
|---|---|
| OS X에서 원래 해상도가 지원되지 않을때 (0) | 2009.07.15 |
| OS X 한글화하기 (0) | 2009.07.14 |
| 2710p에 OS X 설치(iATKOS v7 성공) (0) | 2009.07.14 |
| 2710p에 OS X 설치 성공 (0) | 2009.07.12 |

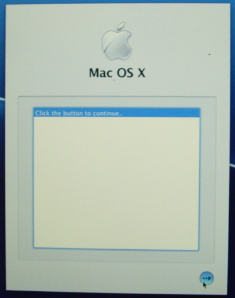


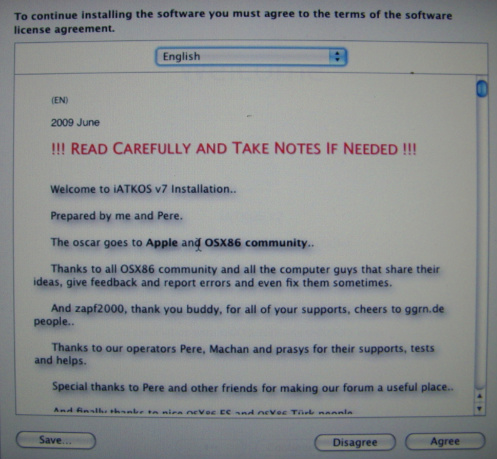
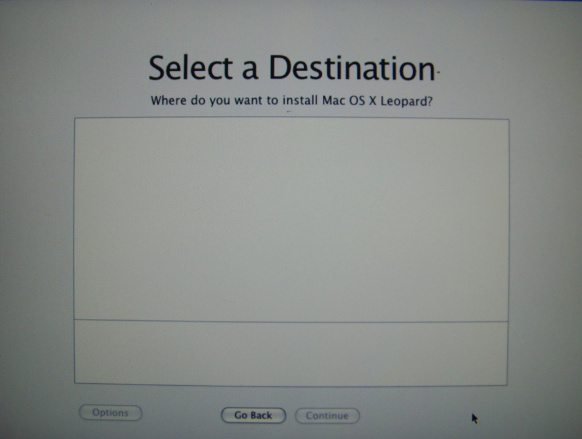
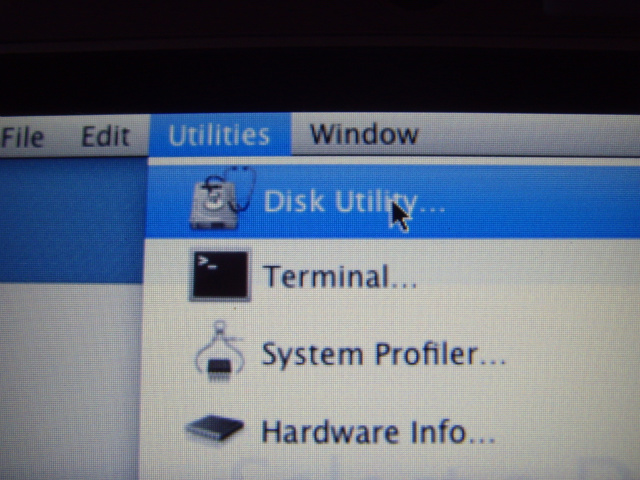
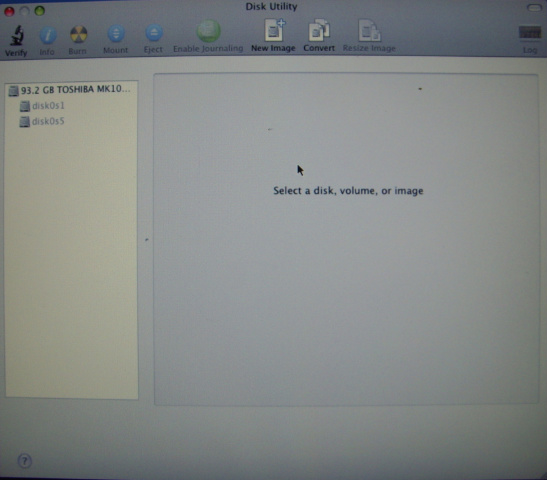
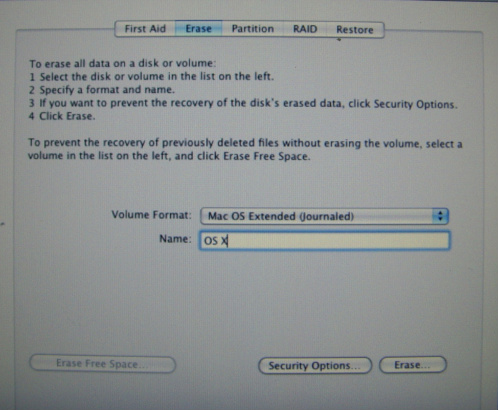
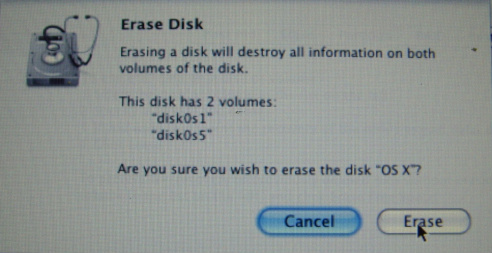
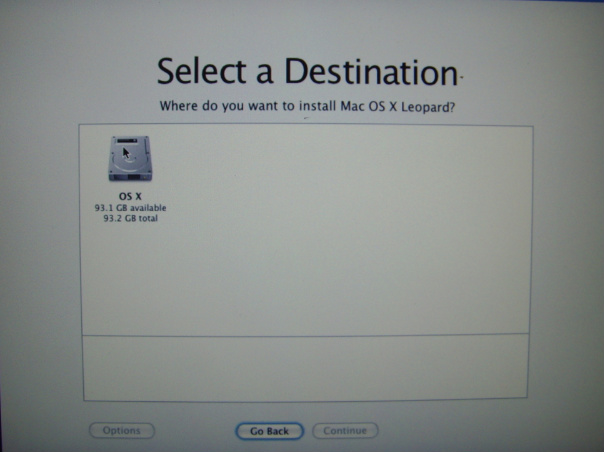
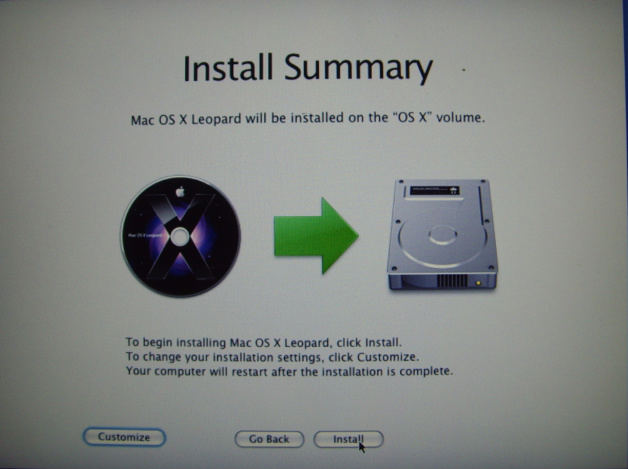
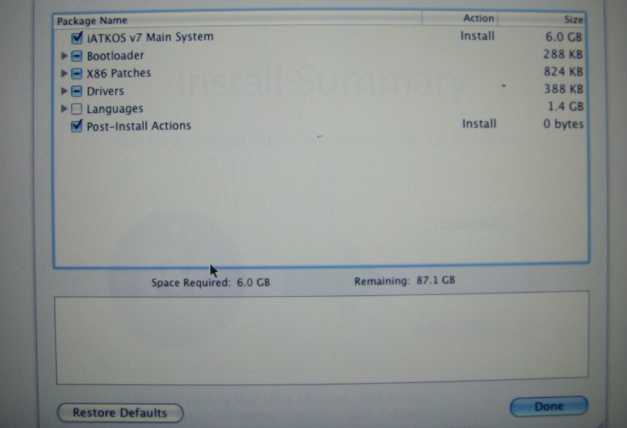
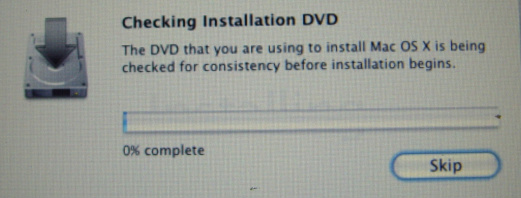
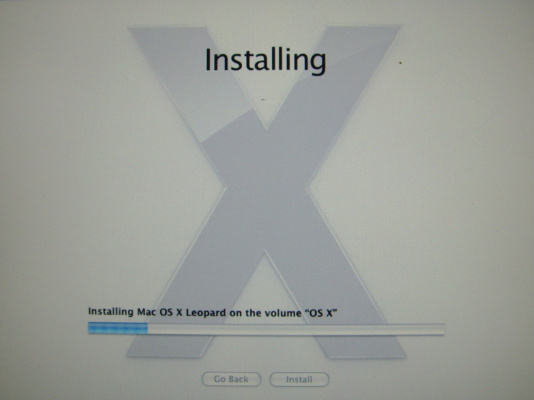
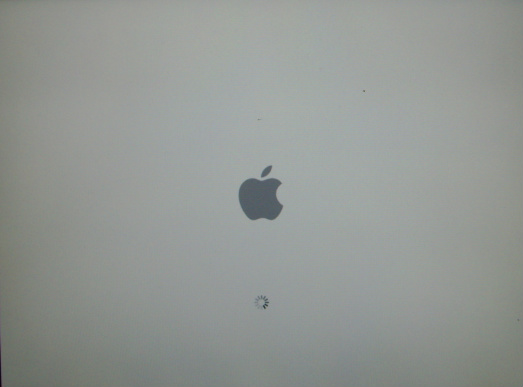

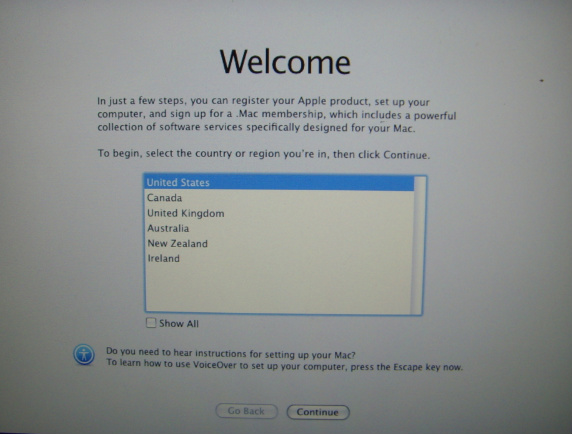

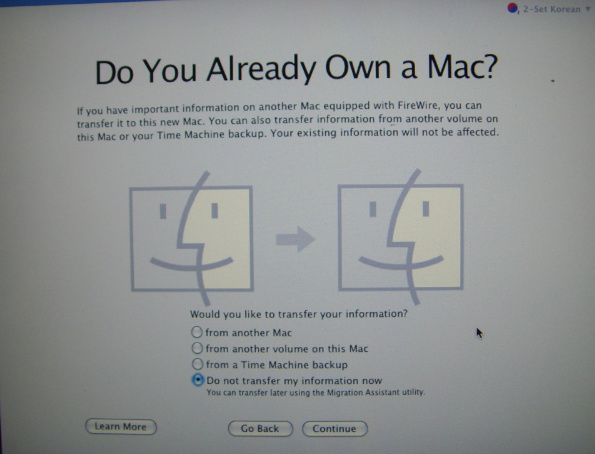
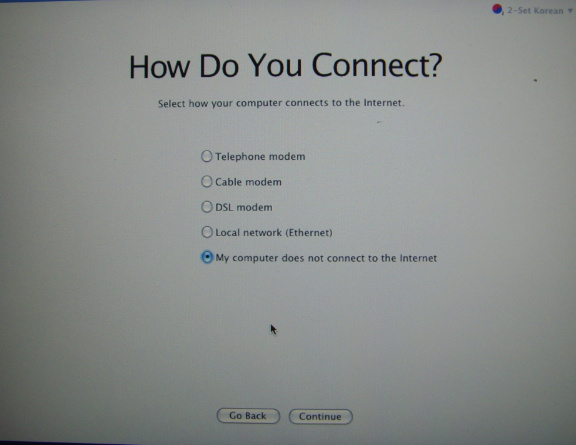
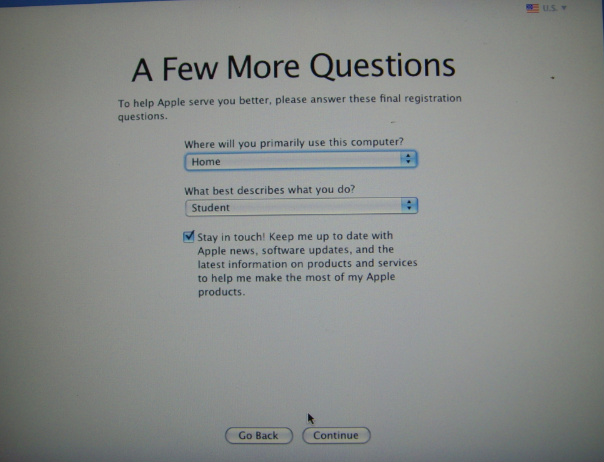
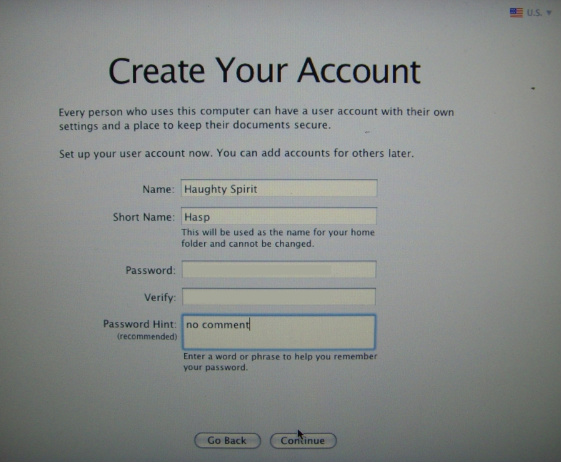

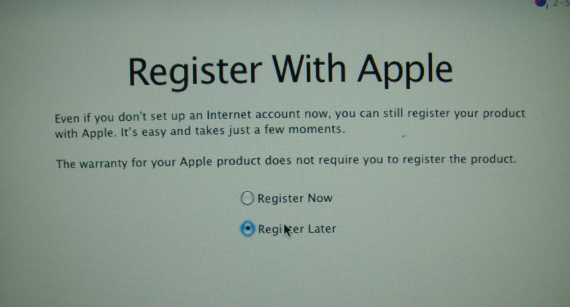
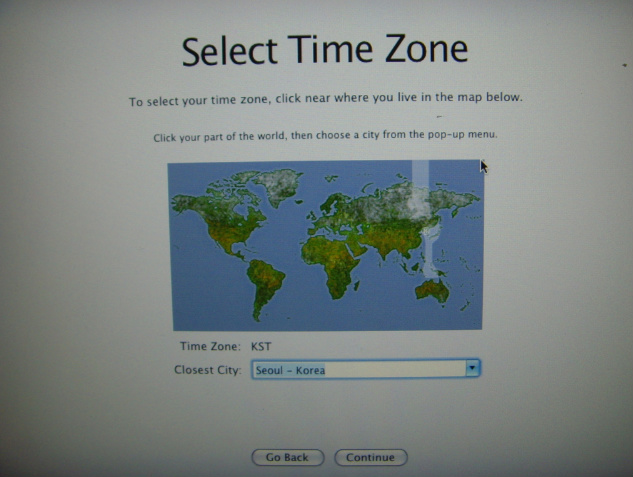
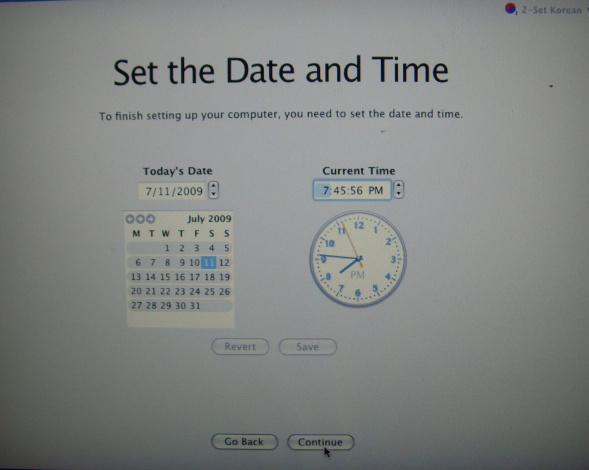
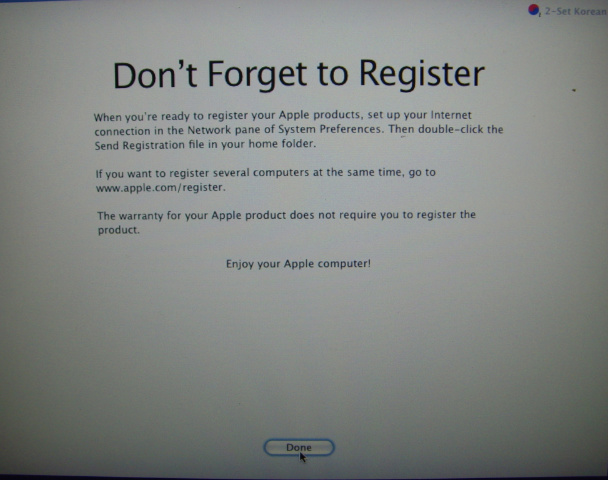
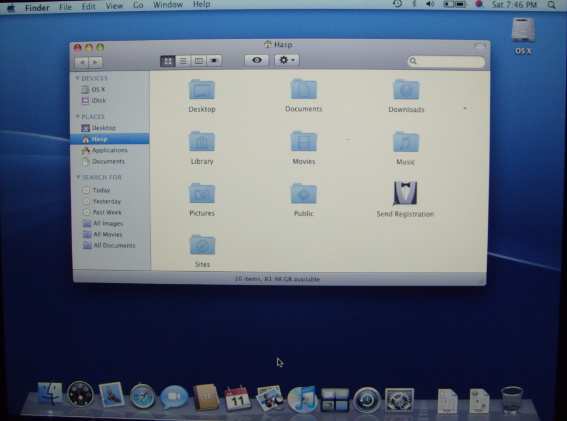
 invalid-file
invalid-file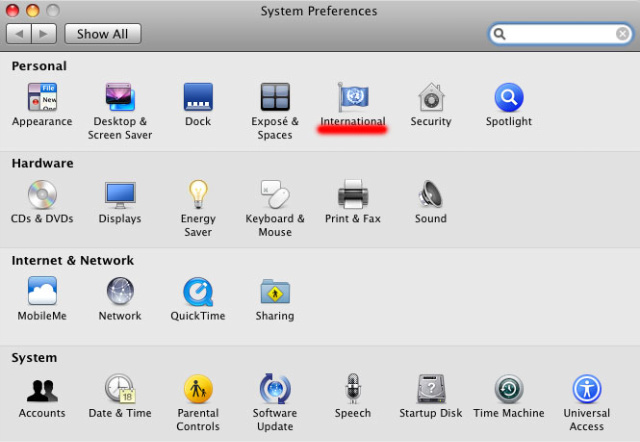
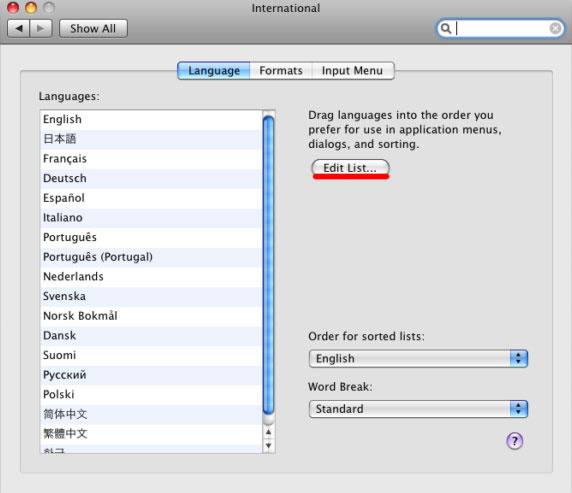
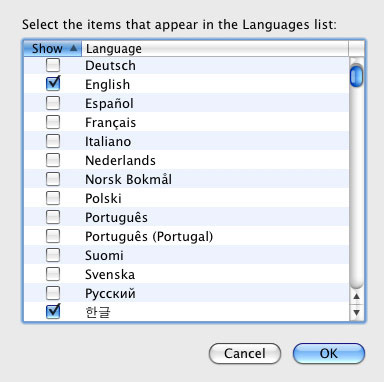
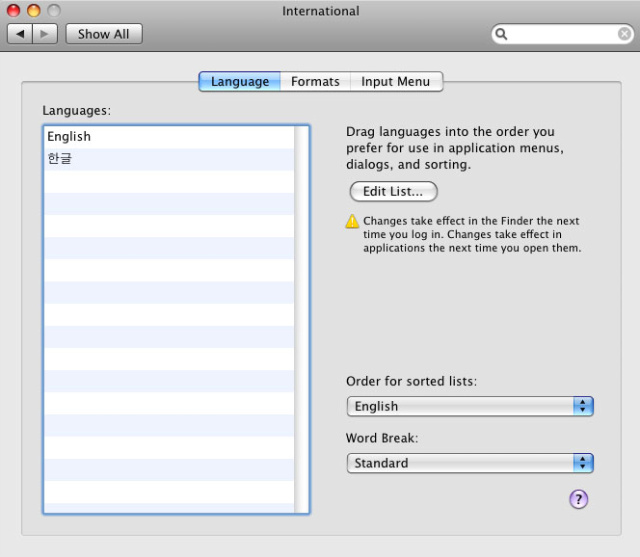
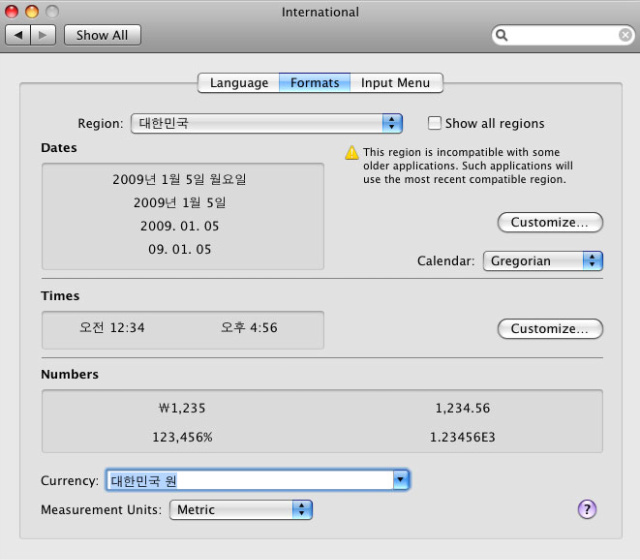
 invalid-file
invalid-file