| 일 | 월 | 화 | 수 | 목 | 금 | 토 |
|---|---|---|---|---|---|---|
| 1 | 2 | 3 | 4 | 5 | 6 | |
| 7 | 8 | 9 | 10 | 11 | 12 | 13 |
| 14 | 15 | 16 | 17 | 18 | 19 | 20 |
| 21 | 22 | 23 | 24 | 25 | 26 | 27 |
| 28 | 29 | 30 |
Tags
- 시클리트
- Desktop
- PSP
- 시원이
- Mtron
- world of warcraft
- U70
- 윈도 7
- PDA폰
- 구입
- WalkPC
- ubuntu
- s01sh
- 개봉기
- Ultima Online
- 체리새우
- 물생활
- W-ZERO3
- HP
- 2710p
- os x
- 우분투
- SSD
- 마비노기
- EM-ONE
- 운명을 바꾸는 만남의 기술
- 설치
- 체리항
- 크기비교
- 도착
Archives
- Today
- Total
거만한영혼의 블로그
[Windows 7] 숭실대 무선인터넷 사용하기 본문
예전에 윈도 7을 설치하고 나서 학교 무선랜이 안 되어서 쓰지 못 하고 지웠었는데
얼마전 실수(!!)로 접속 방법을 알아 냈습니다.
그럼 한 단계 씩 설명하겠습니다.
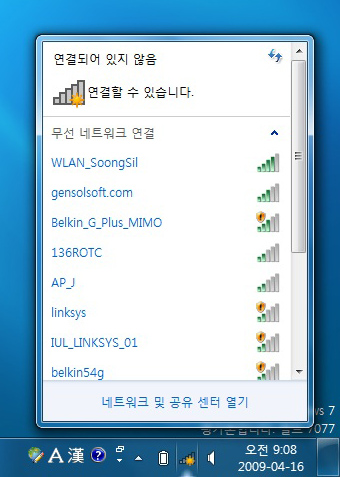
얼마전 실수(!!)로 접속 방법을 알아 냈습니다.
그럼 한 단계 씩 설명하겠습니다.
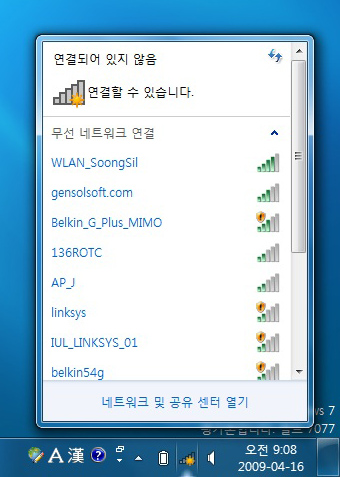
작업 관리자에 있는 무선관리자를 클릭하면 바로 무선랜 신호를 보여줍니다.
상당히 많이 잡혔네요.
우리가 쓰려고 하는 것은 WLAN_SoongSil 이라는 신호입니다.
맨 아래에 있는 '네트워크 및 공유 센터 열기'를 클릭합니다.
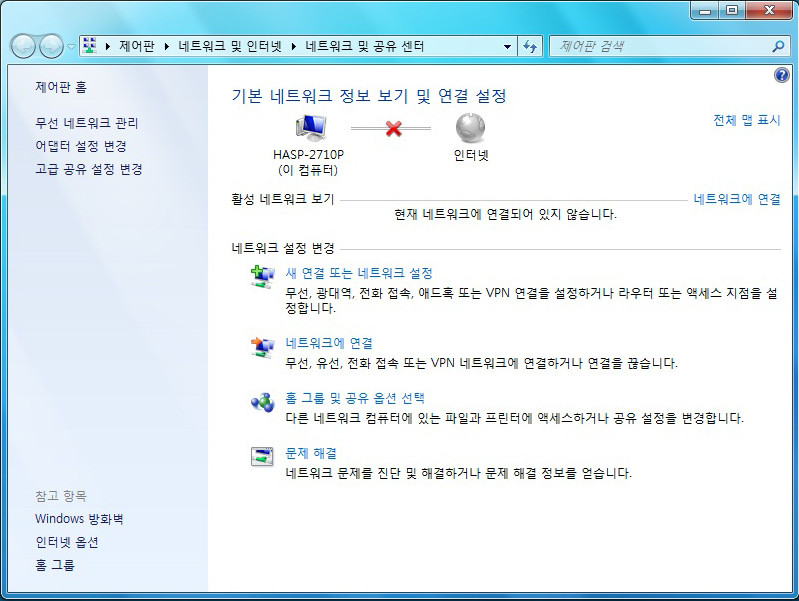 '네트워크 및 공유 센터'가 떴네요.
'네트워크 및 공유 센터'가 떴네요.
여기서 '네트워크 설정 변경'에서 '새 연결 또는 네트워크 설정'을 클릭합니다.
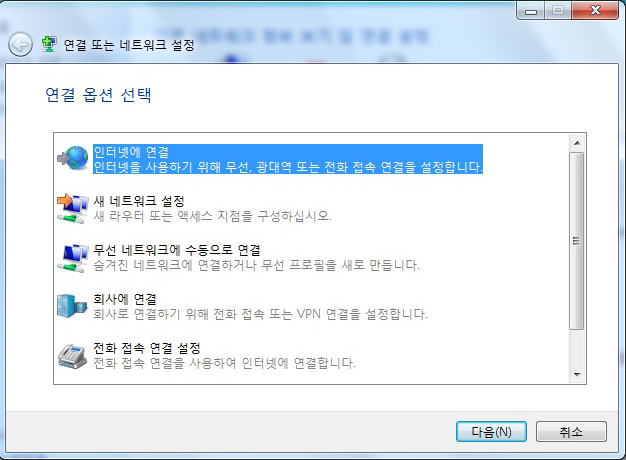 '연결 또는 네트워크 설정'에 들어왔습니다.
'연결 또는 네트워크 설정'에 들어왔습니다.
여기에서 세 번째인 '무선 네트워크에 수동으로 연결'을 선택합니다.
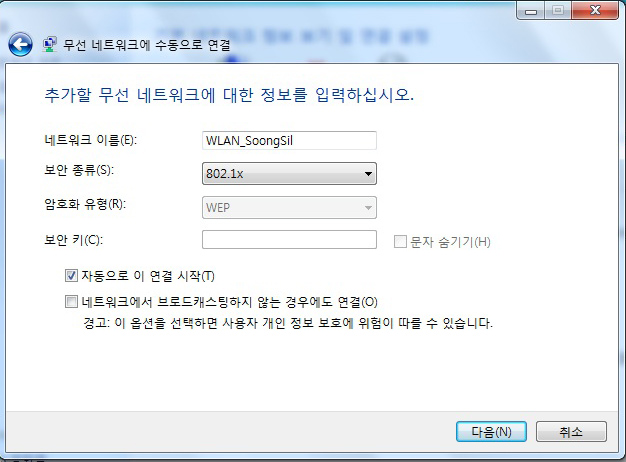 '무선 네트워크에 수동으로 연결'로 들어왔습니다.
'무선 네트워크에 수동으로 연결'로 들어왔습니다.
네트워크 이름에 "WLAN_SoongSil"을 위와 같이 적어줍니다.
(주의 : 대소문자 확실히 쓰셔야합니다.)
나머지도 위와 같이 설정해줍니다.
그리고 '다음' 버튼으로 진행합니다.
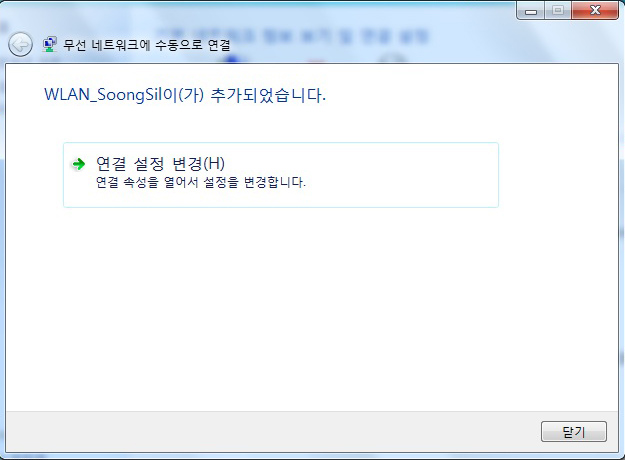 이제 연결이 추가 되었네요
이제 연결이 추가 되었네요
하지만 설정을 해야하므로
'연결 설정 변경'을 클릭합니다.
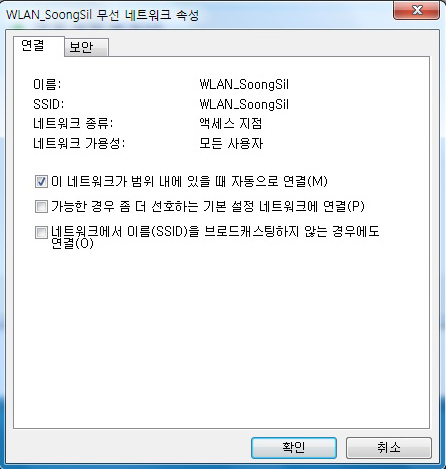 'WLAN_SoongSil 무선 네트워크 속성'이 떴네요.
'WLAN_SoongSil 무선 네트워크 속성'이 떴네요.
체크 확인하셔서 위와 같이 하시면 됩니다.
맨 위의 '보안'탭을 클릭합니다.
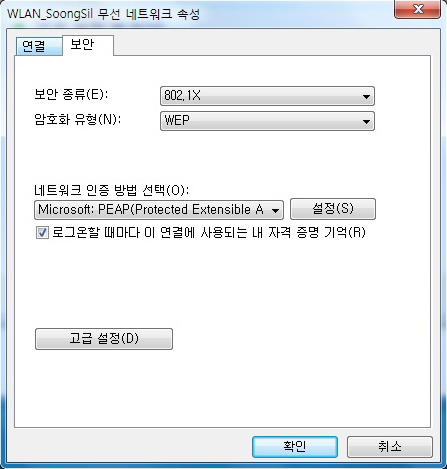 '보안'탭으로 들어왔습니다.
'보안'탭으로 들어왔습니다.
위와 같이 선택하시면 됩니다.
체크를 풀게 되면 접속할 때마다 아이디와 비밀번호를 적어야하니 꼭 체크해주세요.
다음으로 '설정'을 클릭합니다.
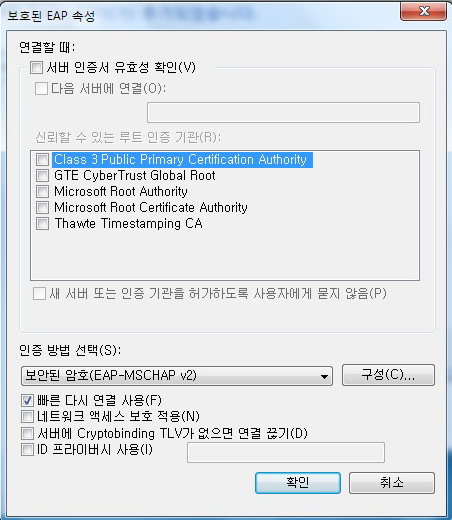 '보호된 EAP 속성'으로 들어왔습니다.
'보호된 EAP 속성'으로 들어왔습니다.
역시 위와 같이 설정을 합니다.
'구성'을 클릭합니다.
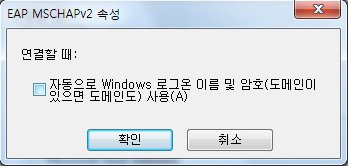 그럼 'EAP MSCHAPv2 속성'으로 들어옵니다.
그럼 'EAP MSCHAPv2 속성'으로 들어옵니다.
체크를 풀어줍니다.
'확인'을 눌러서 나갑니다.
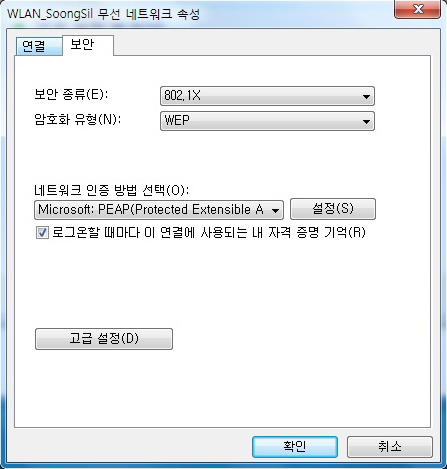 다시 'WLAN_SoongSil 무선 네트워크 속성'의 '보안'탭으로 돌아왔습니다.
다시 'WLAN_SoongSil 무선 네트워크 속성'의 '보안'탭으로 돌아왔습니다.
'고급 설정'을 클릭합니다.
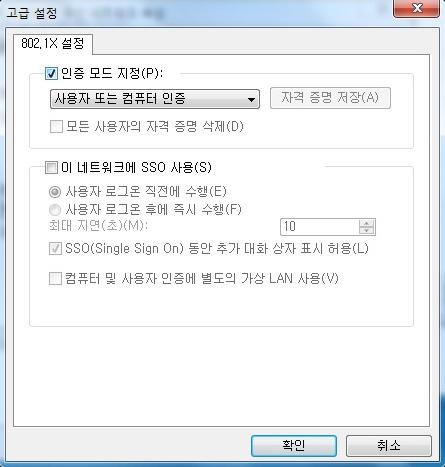 '고급 설정'에 들어왔습니다.
'고급 설정'에 들어왔습니다.
사용자 인증을 선택합니다.
그러면 옆에 있는 '자격 증명 저장'이 활성화 되게 됩니다.
클릭하여 들어갑니다.
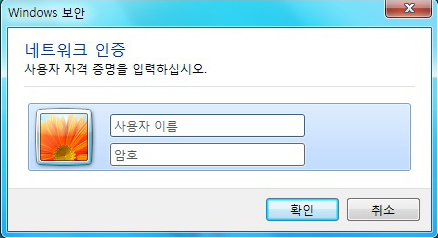 그러면 네트워크 인증창이 뜹니다.
그러면 네트워크 인증창이 뜹니다.
여기에 "사용자이름(홈페이지 아이디)
암호(주민등록번호 뒤 7자리)"를 입력 후 확인 버튼을 누릅니다.
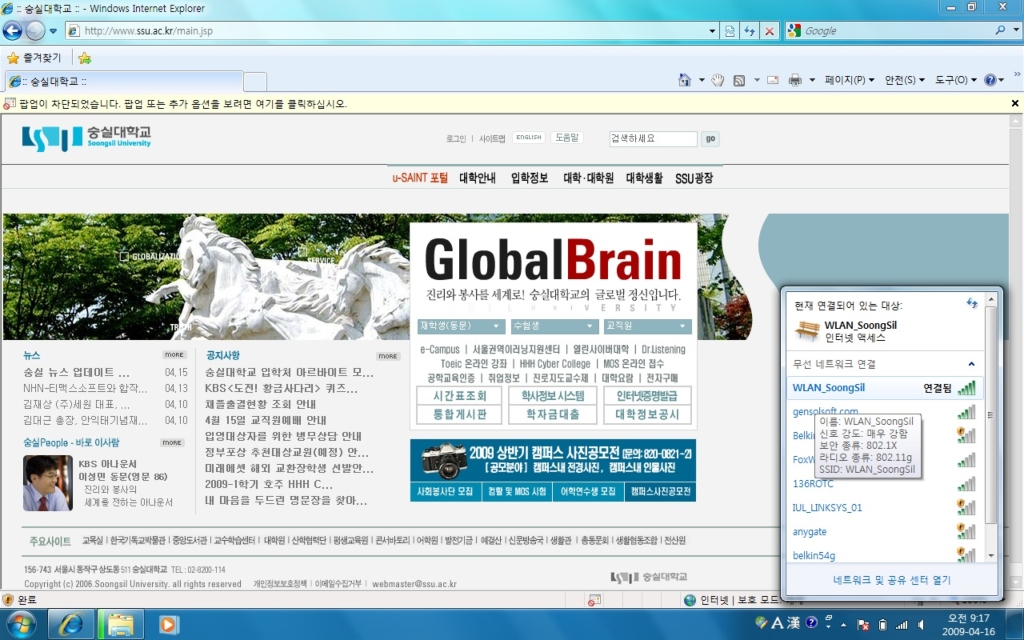
상당히 많이 잡혔네요.
우리가 쓰려고 하는 것은 WLAN_SoongSil 이라는 신호입니다.
맨 아래에 있는 '네트워크 및 공유 센터 열기'를 클릭합니다.
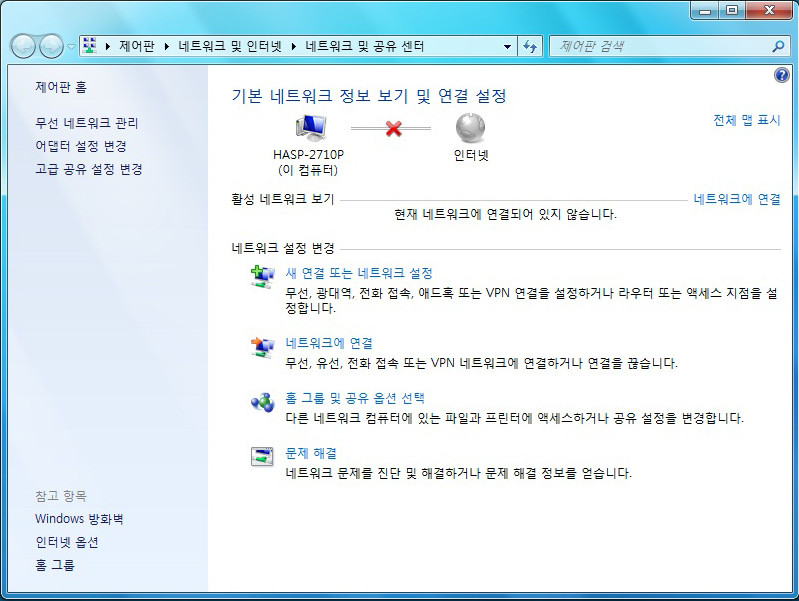
여기서 '네트워크 설정 변경'에서 '새 연결 또는 네트워크 설정'을 클릭합니다.
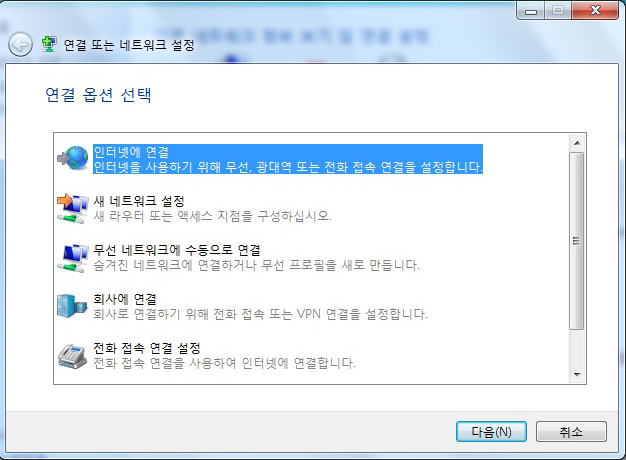
여기에서 세 번째인 '무선 네트워크에 수동으로 연결'을 선택합니다.
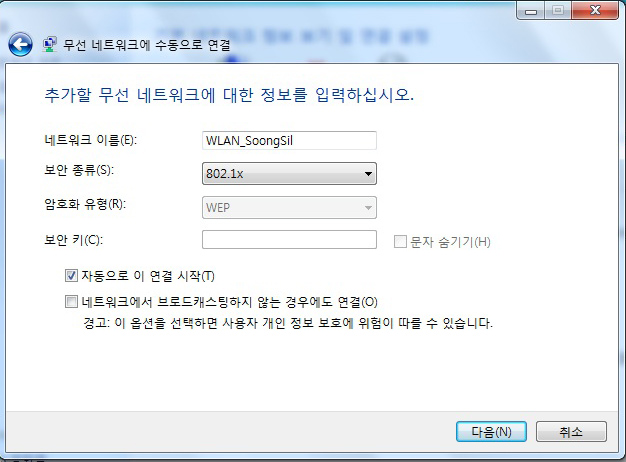
네트워크 이름에 "WLAN_SoongSil"을 위와 같이 적어줍니다.
(주의 : 대소문자 확실히 쓰셔야합니다.)
나머지도 위와 같이 설정해줍니다.
그리고 '다음' 버튼으로 진행합니다.
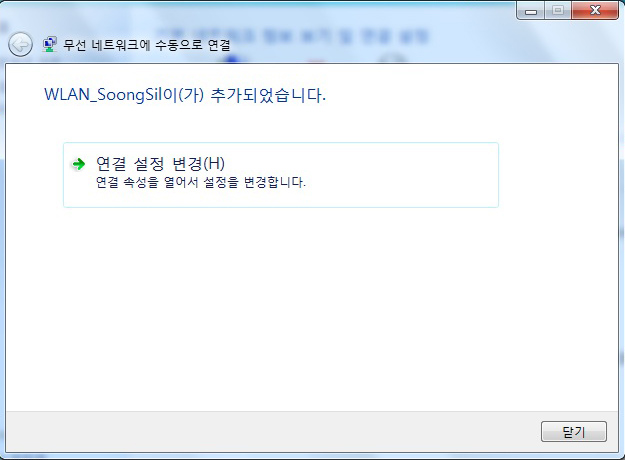
하지만 설정을 해야하므로
'연결 설정 변경'을 클릭합니다.
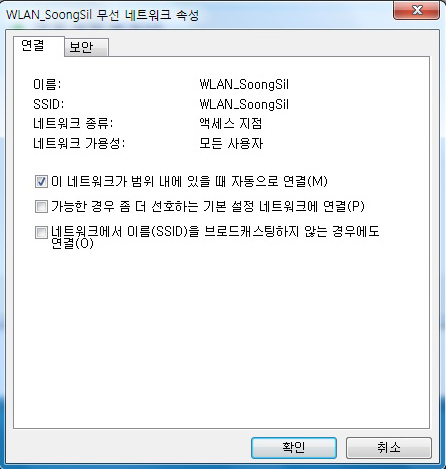
체크 확인하셔서 위와 같이 하시면 됩니다.
맨 위의 '보안'탭을 클릭합니다.
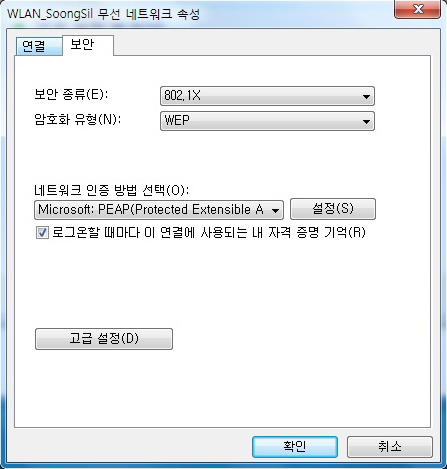
위와 같이 선택하시면 됩니다.
체크를 풀게 되면 접속할 때마다 아이디와 비밀번호를 적어야하니 꼭 체크해주세요.
다음으로 '설정'을 클릭합니다.
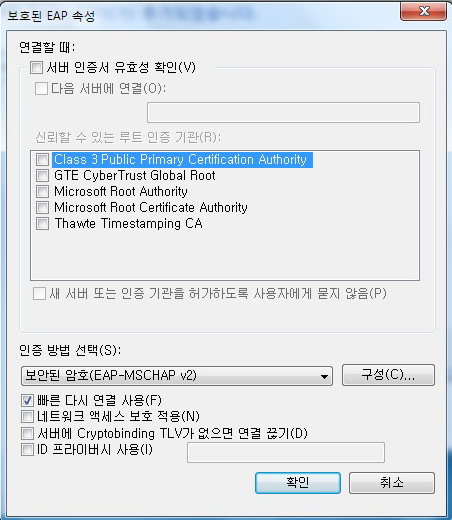
역시 위와 같이 설정을 합니다.
'구성'을 클릭합니다.
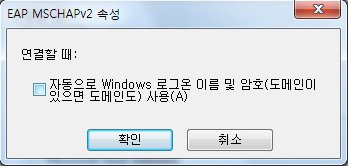
체크를 풀어줍니다.
'확인'을 눌러서 나갑니다.
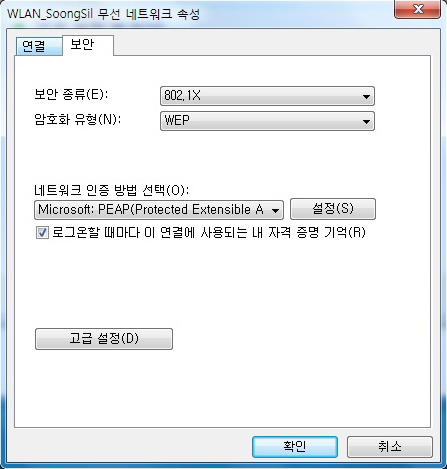
'고급 설정'을 클릭합니다.
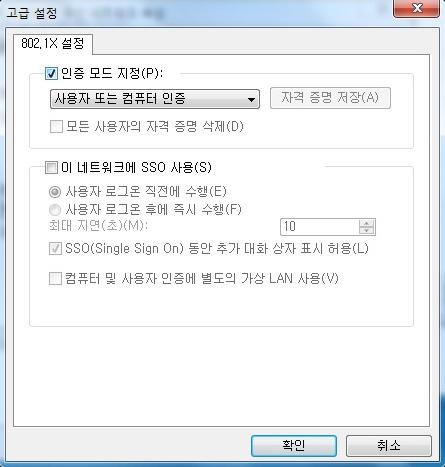
사용자 인증을 선택합니다.
그러면 옆에 있는 '자격 증명 저장'이 활성화 되게 됩니다.
클릭하여 들어갑니다.
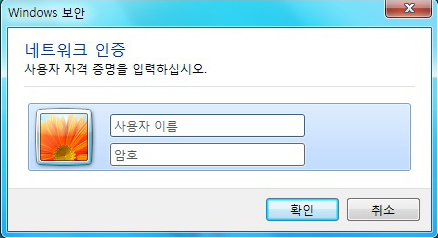
여기에 "사용자이름(홈페이지 아이디)
암호(주민등록번호 뒤 7자리)"를 입력 후 확인 버튼을 누릅니다.
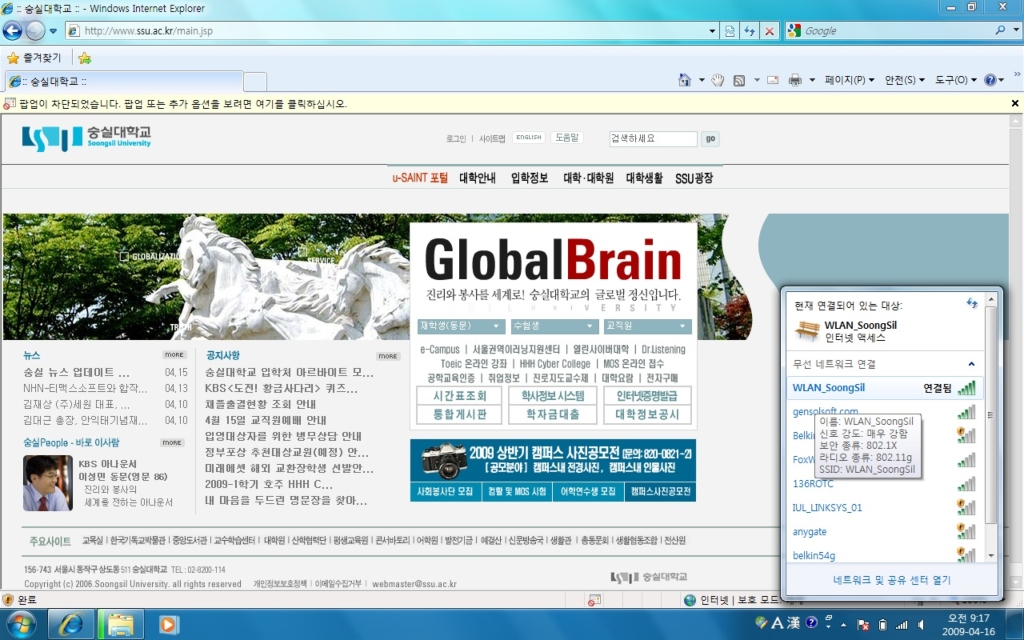
조금만 기다리면 인증을 시작하고 연결이 됩니다.
WLAN_SoongSil이 연결이 되고 학교 홈페이지가 열렸네요.
이제 즐겁게 인터넷을 하면 됩니다. ^^
WLAN_SoongSil이 연결이 되고 학교 홈페이지가 열렸네요.
이제 즐겁게 인터넷을 하면 됩니다. ^^
'Computer > Windows 7' 카테고리의 다른 글
| 윈도7 RTM Build 7264 설치했습니다 (0) | 2009.07.11 |
|---|---|
| Windows 7 Build 7077 설치 (0) | 2009.04.20 |
| [tx2014au] 윈도7 체험지수 (0) | 2009.01.12 |
| [Windows 7] 정품인증 완료 (0) | 2009.01.12 |
| [Windows 7] 윈도 7 베타가 양지로 (0) | 2009.01.09 |
Comments



